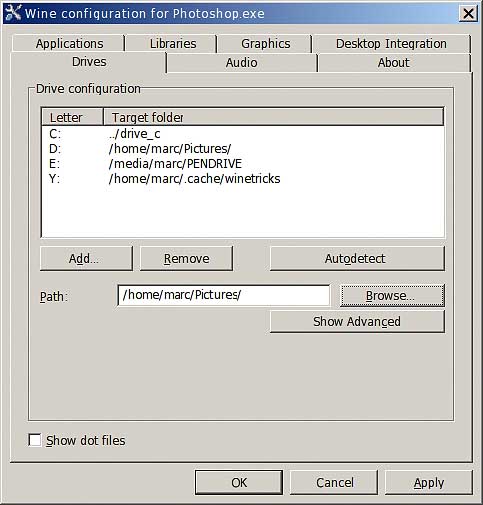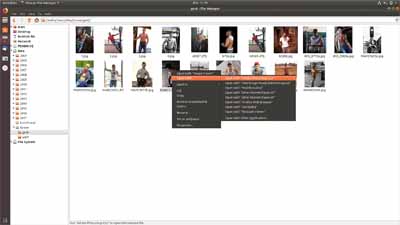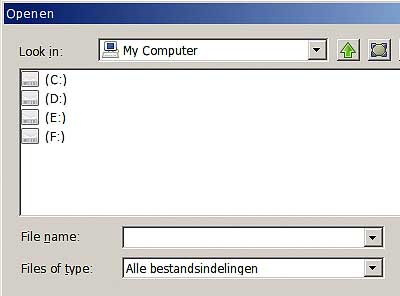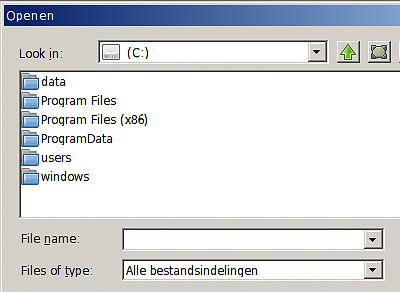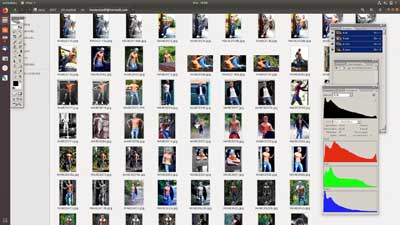FotografiePhotoshop onder Linux
| ||||
|
Fotografie » Digitale doka » Wine
Photoshop (Creative Suite) heeft nog altijd talrijke gebruikers. Het Linux-alternatief GIMP is zeker niet zo goed. Maar het is mogelijk het beste uit de twee werelden te hebben, namelijk Photoshop onder Linux! Je kan veel doen met GIMP, maar vanaf het begin hebben de ontwerpers van het programma zich in bochten gewrongen om zoveel mogelijk af te wijken van Photoshop. De punten van overeenkomst tussen Photoshop en Gimp zjn dus heel beperkt en omhelsen enkel de basishandelingen zoals croppen, helderheid, contrast en kleur bijregelen. Alle andere handelingen gebeuren op een andere manier. Alles wat je geleerd hebt in de loop der jaren mag je dus vergeten als je met Gimp gaat werken. Ik werk zowel met Photoshop als met Gimp, en ik kan handelingen uitvoeren in Photoshop in een paar seconden, daar waar ik met Gimp bijna een uur bezig ben. Ook is het niet mogelijk om alles wat mogelijk is in Photoshop na te doen in Gimp. Ik wil bijvoorbeeld snel een afbeelding in zijn individuele kleuren ontbinden, de kleuren onafhankelijk van elkaar bekijken (in zwart/wit), bewerkingen op de individuele kanalen uitvoeren en dan opnieuw het beeld samenstellen. Ik wil dat doen in RGB en in Lab modus. Probeer dat maar te doen in Gimp.
Windows is zo complex geworden, dat niemand nog weet hoe het systeem werkt. Bepaalde applikaties blijken plots niet meer te werken op een nieuwe versie (of na een update). En bij windows ben je natuurlijk verplicht om mee te gaan met je tijd (dit is ook het geval met Linux, maar is minder ingrijpend). De Flash Player dat je helaas nog altijd nodig hebt werkt niet meer op oude windows versies, terwijl je die nodig hebt om bepaalde sites te bezoeken. Facebook ziet er erg raar uit als je een oudere browser gebruikt en bepaalde funkties lopen gewoon vast. Je hebt dus een computer nodig die mee is met zijn tijd, maar nog altijd oudere software kan draaien. Wat we in dit geval willen is Photoshop, maar dan onder Linux. Photoshop is gemaakt voor windows, en verwacht daardoor de bekende windows omgeving: de c:-schijf, de user profielen, de registry en bepaalde libraries. Photoshop verwacht ook de standaard windows lettertypes (arial, Times) die niet beschikbaar zijn onder Linux (ze zijn wel beschikbaar, maar onder een andere naam). Photoshop crasht met een nietszeggende foutboodschap ("hardware fout") als die lettertypes niet beschikbaar zijn. Wat je dus moet hebben, dat is een standaard-omgeving, zodat het programma denkt dat het onder windows draait. Er is zo'n programma die voor een windows omgeving kan zorgen onder Linux, en dit is Wine. Wine wordt vooral gebruikt om windows spelletjes onder Linux te draaien, maar ook om legacy applikaties te kunnen draaien. Veronderstel dat je een duur softwarepakket hebt die ooit geschreven is voor windows 98, windows XP of een andere versie van Windows en niet meer draait onder windows 10. Maar je kan geen computers meer vinden die oude windows versies draaien, je softwarepakket is dus compleet waardeloos geworden. Wine kan om het even welke windows omgeving nabootsen. Het is zelfs mogelijk console-programma's te draaien (dos programma's, terminal programma's en dergelijke meer). Iets dat al lang niet meer kan met de laatste windows versies. Een aantal server applikaties zijn bijvoorbeeld console-programmas. Wine voegt ongeveer 410MB aan bestanden toe op de valse c:-schijf om een windows installatie na te bootsen (dit is veel minder dan een echte windows installatie). Wat je op /home/[USER]/.wine/drive_c/users/[USER]/Desktop/ plaatst verschijnt op je desktop: de fake windows installatie gedraagt zich als een echte windows.
Installeer Wine en Winecfg (deze twee programma's worden samen geinstalleerd), je kan achteraf ook nog Winetricks installeren.
Afbeelding hierboven:
De windows directories bevatten een minimum aan bestanden, maar je kan bijvoorbeeld de windows shell gebruiken, of notepad (wine explorer of wine notepad ingeven in de terminal). Ik ben een grote fan van notepad++ (in plaats van de linux editors): deze kan je ook onder linux uitvoeren!
Afbeelding 1: Ik heb ook een symbolic link gemaakt naar een tweede partitie waar mijn foto's opgeslagen zijn, maar dit is niet noodzakelijk, je kan bijvoorbeeld ook een driveletter toewijzen aan die partitie. De dosdevices zijn de windows poorten (com en printerpoorten) die normaal niet meer gebruikt worden door windows applikaties, wel door dos programma's. Photoshop heeft twee extra DLL's nodig: gecko en vcrun6 die niet standaard bij Wine zitten. Ook moet je de corefonts installeren. Dit is belangrijk, want Photoshop zal niet werken zonder die extra's. Je kan nu Photoshop installeren door op de installatiebestand te klikken (install.exe of adobe photoshop CS2.msi).
Afbeelding 2 en 3: Opgelet, Photoshop kan niet overweg met unix paths (/home/marc/Pictures/) en zal er soms niet in slagen bestanden te openen die niet bereikbaar zijn via een driveletter. Met de configuratietool kan je driveletters mappen naar bepaalde paths.
Afbeelding 4 en 5:
Afbeelding 6 en 7: Je kan Photoshop minimaliseren voordat je naar een andere applikatie gaat, en dan zijn de toolboxen weg. Maar ze zijn ook weg als je terug naar Photoshop keert en je moet ze weer oproepen met de bijhorende hotkey (show/hide toolbox). Dit kan je oplossen met Winecfg, tabblad Graphics, emulate a virtual desktop. Dezelfde fout treed trouwens op in een echte windows omgeving, met name als google Chrome en Photoshop terzelfdertijd open zijn. De venstens van Photoshop blijven zichtbaar als je naar Chrome overschakelt. Wat je ook best doet is het uitschakelen van de windows manager van Linux zelf (met Winecfg). Dit is niet noodzakelijk en het geeft een "windows 98 look" aan bepaalde applikaties, maar het kan noodzakelijk zijn voor bepaalde applikaties die zelf het scherm willen beheren. Het dubbelklikken op de hoofding zorgt normaal voor de maximize funktie, maar werkt soms niet als de windows manager van Linux aktief is.
|
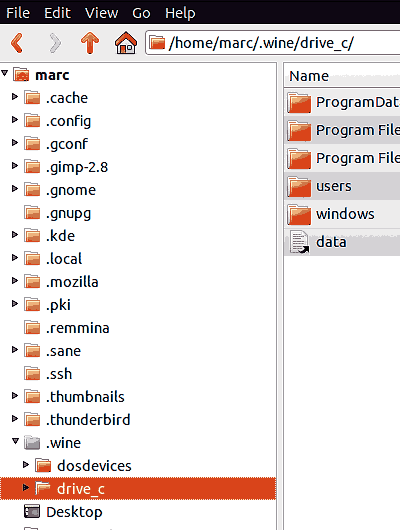
5
6
7
Als alternatief op Wine kan men bijvoorbeeld een virtuele machine gebruiken zoals Virtualbox. Dit kan nodig zijn als de toepassing niet correct draait onder Wine (ontbrekende dll files, crashes, problemen met vensters,...)
|